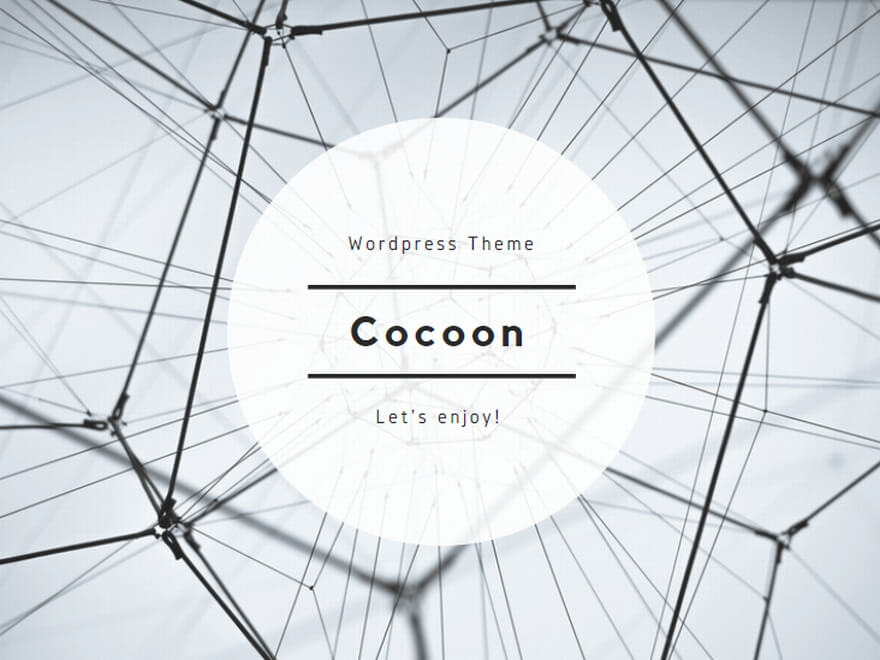- はじめに
- 工程(1) 工場出荷状態へのリカバリー
- 工程(2) Windows 8 セットアップ
- 工程(3) 不要アプリケーションの削除
- 工程(4) Windows Updateを実施し、Windows 8を最新にする
- 工程(5) Windows 8からWindows 8.1へのアップグレード
- 工程(6) Windows Updateを実施し、Windows 8.1を最新にする
- 工程(7) Microsoft Updateを実施し、標準搭載のMS Officeを最新にする
- 工程(8) 「東芝サービスステーション」アプリで、標準搭載アプリケーションを最新にする
- 工程(9) 回復ディスクとシステムイメージの作成
- 工程(10) Windows 10へのアップグレードの前準備
- 工程(11) Windows 10へのアップグレード
- 工程(12) Windows Updateを実施し、Windows 10を最新にする
- 工程(13) システムバックアップとディスクバックアップ
はじめに
生活環境が変わったのを契機に、PCを今まで使用していた「東芝REGZA PC D813/T8JB(2013年夏モデル)」(一体型PC)から、新たに自作したPCに変更しました。
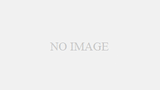
今まで使用していた「東芝REGZA PC D813/T8JB」は、Windows 10にアップグレード(メーカー公式対応なし)していましたし、メモリも増設(8GB→16GB)したりして、多少の不満点があるにしても、通常の使用には不都合のないものでした。そこで、妻のPCとして現役続行することにしました。そのあおりを受けて、妻の旧PC「FUJITSU FMV-BIBLO」は引退(泣)。
「東芝REGZA PC D813/T8JB」は、私が使用している間にゴミも溜まっているであろうことから、工場出荷状態に戻してからWindows 10を入れ直すなどリフレッシュした後、妻のPCになりました。
本記事では、今回実施した「東芝REGZA PC D813/T8JB」のリフレッシュ手順について、記載します。
工程(1)、工程(2)を実施して工場出荷状態(Windows 8初期状態)にした後、直接Windows 10へのアップグレードを試みると、以下のエラーが出て失敗しました。
エラー 0xC1900101 - 0x4000D コンピューターに対する変更を元に戻しています。
そのため「工場出荷時状態→OS/アプリのアップデート(Windows 8)→Windows 8.1にアップグレード→OS/アプリのアップデート(Windows 8.1)→Windows 10にアップグレード→OSとアプリのアップデート(Windows 10)」という手順を踏みました。
工程(1) 工場出荷状態へのリカバリー
[手順]
- リカバリーメディアUSBをUSBコネクタに差し込む
- [shift]を押しながら「シャットダウン」
- [F12]を押しながら「電源ON」
- 起動メニューが出るので「USB」を選択[ENTER]
- 復元方法の選択画面が出るので、「TOSHIBA Recovery Wizard」を選択→「次へ」
- データ削除のメッセージが出るので、「はい(Y)」
- 復元方法の選択メニューが出るので、「初期インストールソフトウェアの復元」を選択→「次へ」
- 復元開始確認画面が表示される→「次へ」
- 復元の進行状況が画面に表示される
- 復元完了画面が出るので、USBフラッシュメモリを抜いてから「終了」
- 何回かリブートした後、Windowsセットアップフェーズに移る
工程(2) Windows 8 セットアップ
[手順]
- ライセンス条項同意画面が出るので、「同意する」
- 情報提供・サービスのご案内画面が出るので、以下を設定→「次へ」
- メールアドレス:未記載
- 東芝からのメール送信同意:しない
- ウイルスバスターの利用開始&情報送信:しない
- Windows基本色+コンピューター名設定画面が出るので、それぞれ設定→「次へ」
- 無線LAN接続画面が出るので、「後でワイヤレス ネットワークに接続する」をクリック
- 各種設定画面がでる(「簡単設定を使う」と「自分で設定する」がある)。「自分で設定する」をクリック
- PC共有設定:ON
- UPDATEとセキュリティの設定画面→すべてON
- Microsoftへの情報提供設定画面→すべてOFF
- 問題の解決策をオンラインで調べる:ON、アプリと情報を共有:ON
- 地域と言語の設定画面→地域:日本、言語:日本語
- Microsoftアカウントの設定画面→「Microsoftアカウントを使わずにサインインする」をクリック
- 再度念押しで、Microsoftアカウントとローカルアカウントの選択画面→「ローカルアカウント」
- 管理者のユーザ名、パスワード、パスワードのヒントの入力画面が出るので、それぞれ入力→「完了」
- Windows設定完了
工程(3) 不要アプリケーションの削除
本PCは、Windows 10に公式対応していませんので、多くの標準搭載アプリケーションもWindows10に対応していません。また、アプリを通して提供されていたサービス自体が終了しているものもあります。さらに、国内メーカー製標準搭載アプリケーションはそもそも不必要なものも多いものです。そのような背景から、残しておきたいアプリケーションを除き、削除しました。
[手順]
- ネットワーク切断(不要なアップデートなどを防ぐために、物理的にLANケーブルをPCから外す。現段階では無線LANは接続していない。)
- 不要アプリケーションを削除(※以下のアプリケーションを削除)
- ネットワーク接続(LANケーブルを接続)
削除した「デスクトップアプリ」
- ウイルスバスター登録ツール+ウイルスバスター クラウド(体験版)
- i-フィルター(体験版)
- WinZip(体験版)
- LoiLoScope(体験版)
- デジタル全国地図 いつもNAVI(体験版)
- U-NEXT(映画・ドラマ無料見放題)(体験版)(デスクトップのショートカット削除)
- 東芝プレイスガジェット(サービス終了)
- 動画で解決!操作ガイド+動画で解決!操作ガイドコンテンツ
- おたすけナビ(アプリランチャー)(必要なし)
- てぶらナビ(音声+ハンドジェスチャーでPC操作)(必要なし)
- ぱらちゃん(メール待ち受けキャラクター)(必要なし)
- RZタグラー(サービス終了)(「c:\tosutils\RZタグラー」フォルダを削除+デスクトップのショートカット削除)
- PC引越ナビ(必要なし)
- 東芝お客様登録(必要なし)(「c:\Room1048」フォルダを削除+デスクトップのショートカット削除)
- ニッセン(NISSEN)のオンラインショップ(必要なし)(「c:\tosutils\Nissen_オフラインページ」フォルダを削除+デスクトップのショートカット削除)
- 動画で学ぶシリーズ(TOSHIBA PalaDouga)(必要なし)
- Adobe Reader(旧版、必要なし)
- AirGet for TOSHIBA(モバイル端末とPC間の連携)(サービス終了)
- ebi.BookReader 4J(必要なし、無料ダウンロードあり)
- ebi.SampleContents(必要なし)
- PhotoWizard(必要なし)
- 画面設定ユーティリティ(TOSHIBA Display Utility)(必要なし)
- TOSHIBA Active Display Off(必要なし)
- パスワードユーティリティ(TOSHIBA Password Utility)(必要なし)
- PCヘルスモニタ(TOSHIBA PC Health Monitor)(Windows 10 で利用不可)
- パソコンで見るマニュアル(必要なし)
- TOSHIBA HDD Accelerator(Windows 10 で利用不可)
- TOSHIBA Service Station(Windows 10 で利用不可)
- PCあんしん点検ユーティリティ(Windows 10 で利用不可)
- TOSHIBA ecoユーティリティ(Windows 10 で利用不可)
- TOSHIBA Desktop Assist(デスクトップアプリメニュー)(必要なし)
- スマートジェスチャー(必要なし)
- SkyDrive(Windows 10 で利用不可)
- DiXiM Media Server for dynabook TV Center(Windows 10 で利用不可)
削除した「Windowsストアアプリ」
- セキュリティ脅威マップ(必要なし)
- Shufoo!チラシ(サービス終了、必要なし)
- Yahoo!オークション(必要なし)
- nissen Smart Catalog(必要なし)
- AUPEO!(インターネット音楽配信)(サービス終了、必要なし)
- ホットペッパーグルメ(必要なし)
- 宿探(サービス終了)
- Toshiba Places(サービス終了)
- TOSHIBA デジタル貸金庫(サービス終了)
- 楽天gateway(必要なし)
- Fresh Paint(必要なし)
- SharkDash(必要なし)
- NAVITIME for TOSHIBA(必要なし)
- Skypeらくらくナビ(必要なし)
- Skype(必要なし)
- 思い出フォトビューア(必要なし)
- ATOK 2013(体験版)
工程(4) Windows Updateを実施し、Windows 8を最新にする
[手順]
- Windows Updateを実施(今回は、計178個1.6GBの更新プログラムを適用した)
工程(5) Windows 8からWindows 8.1へのアップグレード
[手順]
- Windowsストアに「Windows 8.1へのアップデート」があるので、選択
- 何回かリブートを繰り返しながら、処理が進む
- ネットワーク接続画面で「有線」を選択
- 各種設定画面が出て、「簡単設定を使う」と「自分で設定する」がある→「自分で設定する」を選択し、以下の設定をする
- ネットワーク共有設定:ホームネットワーク
- UPDATEとセキュリティの設定画面:すべてON
- 問題の解決策をオンラインで調べる:ON
- Microsoftへの情報提供設定画面:すべてOFF
- アプリと情報を共有:ON
- 地域と言語の設定画面が出るので、地域:日本、言語:日本語
- Microsoftアカウントの設定画面が出るので、「Microsoftアカウントを使わずにサインインする」をクリック
- 再度念押しで、Microsoftアカウントとローカルアカウントの選択画面がでるので、「ローカルアカウント」を選択
- 管理者のユーザ名、パスワード、パスワードのヒントの入力画面がでるので、それぞれ入力して「完了ボタン」
工程(6) Windows Updateを実施し、Windows 8.1を最新にする
[手順]
- Windows Updateを実施(今回は、計49個1080MBの更新プログラムを適用した)
工程(7) Microsoft Updateを実施し、標準搭載のMS Officeを最新にする
[手順]
- Microsoft Updateを実施(今回は、計8個70MBの更新プログラムを適用した)
工程(8) 「東芝サービスステーション」アプリで、標準搭載アプリケーションを最新にする
[手順]
- 「東芝サービスステーション」を立ち上げ、検知された適用可能アップデートを適用(今回は、計8個70MBの更新プログラムを適用した)
工程(9) 回復ディスクとシステムイメージの作成
Windows10へのアップグレードの前に、アップグレードがもし失敗しても、これまでの作業が無駄にならないように、この時点での「回復ディスク」「システムイメージ」を作成する。
[手順]
- 「回復ディスク」「システムイメージ」を作成
工程(10) Windows 10へのアップグレードの前準備
アップグレードで失敗したくないので、以下のページ「Windows 10へのアップグレードに失敗する場合の確認点と対処法」を参考にし、下記項目を実施した。
- 方法1 : Windows Updateトラブルシューティングツールを実行
「http://go.microsoft.com/?linkid=9830262」からツールをダウンロードし、実行 - 方法3 : システム更新準備ツールを実行(Windows 8.1の場合を参照)
「コマンドプロンプト」を管理者として開き、「dism /online /cleanup-image /restorehealth」を実行 - 方法4 : システム ファイル チェッカーを実行
「コマンドプロンプト」を管理者として開き、「sfc /scannow」を実行 - 方法10 : クリーンブートを実行
常駐プログラムが影響し、アップグレードに失敗する可能性が考えられるので、以下のページを参考にクリーンブートした状態でアップグレードを実行
https://support.microsoft.com/ja-jp/kb/929135
また、以下のページも参考にして、サードパーティのセキュリティソフトウェアを削除した。
工程(11) Windows 10へのアップグレード
アップグレードの前準備もできたので、やっと本題のWindows 10へのアップグレード作業です。
以下のページにWindows 10のインストールの情報があります。
今回は、上記ページの「このツールを使用して、この PC を Windows 10 にアップグレードする (クリックして、詳細情報の表示と非表示を切り替えます)」の情報に従って、作業を進めます。
[手順]
- 「ツールを今すぐダウンロード」ボタンを押して、「MediaCreationTool」をダウンロード
- 「MediaCreationTool」を管理者として実行
- 「ライセンス条項」ページで、ライセンス条項に同意する場合は「同意する」を選択
- 「実行する操作を選んでください」ページで、「この PC を今すぐアップグレードする」を選択し、「次へ」を選択。Windows 10のファイル群がダウンロードされる
- Windows 10をインストールする準備ができたら、選択内容とアップグレード中に保持される項目が、確認のために表示される。「個人用ファイルとアプリを引き継ぐ」、「個人用ファイルのみを引き継ぐ」、「なし」の設定を変更するには、「引き継ぐものを変更」を選択
- 開いているアプリやファイルを閉じた上で、「インストール」を選択
- Windows 10のインストールが始まり、PCが数回再起動した後、インストール終了
- Windows 10セットアップが始まるので、「デバイスのプライバシー設定の選択」をすべて「OK」にして「同意」
- Windows 10へのアップグレード完了
- アップグレードされているかシステムのバージョン情報を確認(「スタート」→「設定」→「システム」→「バージョン情報」)
工程(12) Windows Updateを実施し、Windows 10を最新にする
[手順]
- Windows Updateを実施
工程(13) システムバックアップとディスクバックアップ
今後、システムに不具合が起きた時に、この時点(Windows 10の初期状態)に戻れるように、システムバックアップとディスク全体のバックアップを作成する。
[手順]
- システムバックアップとディスク全体のバックアップを作成